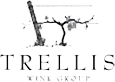WhatsApp underpins free video bringing over Wi-Fi, making it a fascinating contrasting option to Skype and FaceTime for Android Device. Here’s the way to make individual or gathering video approaches WhatsApp. Video calling is never again another element on WhatsApp, however, shouldn’t something be said about on the off chance that you need to video call various WhatsApp contacts without a moment’s delay? We’ll disclose how to make single and gathering video approaches WhatsApp.
How to video approach WhatsApp?
- Open a WhatsApp discussion
- Tap the camcorder at the upper right of the window
- Tap ‘Call’ when incited to begin a video call
- On the off chance that you would rather influence a voice to call tap the phone symbol instead of the camcorder
Step by step instructions to make amass video approaches WhatsApp
When we initially composed this instructional exercise we concentrated on Booyah, a free application for Android and iPhone that gives you a chance to make amass video approaches WhatsApp with up to 12 individuals, if they are generally running the application. It sounded awesome, and it was for the most part incredible in our tests.
Be that as it may, from that point forward Booyah has been pulled from both Google Play and the Apple App Store, which makes us careful. On the off chance that you will simply ahead and download it in any case at that point we’d suggest you likewise introduce an antivirus application.
While it’s anything but difficult to sideload Booyah on Android, the same isn’t valid for iPhone. Since you’ll likely have iPhone proprietors in your gathering visit, Booyah is no longer as valuable as it once seemed to be.
On the off chance that you would like to proceed in any case, run a Google scan for ‘Booyah APK’, locate a legitimate application storehouse to download it from, at that point take after the prompts to empower the establishment of applications from obscure sources and introduce the application.
Luckily, we might not have any longer to sit tight for gather video talk to end up an official component inside WhatsApp. In a blog entry made back in October 2017, some WhatsApp screen captures (demonstrated as follows) plainly demonstrate the video visit camera symbol inside a gathering talk. We figure that either implies it is in trying, or that somebody made a special effort to Photoshop a screen capture for reasons unknown.
The application couldn’t be any less difficult to utilize, basically introduce it either on Android or iOS and the application will then approach your WhatsApp contacts. Regarding consents on Android, the application will expect you to get to your photographs/media/documents, camera, receiver, Wi-Fi and have full system get to.
Once the application is introduced, you’ll have the capacity to straightforwardly video call any of your WhatsApp contacts through the application. So as to have the capacity to influence a video to call, the recipient(s) should likewise download and introduce Booyah and obviously have WhatsApp introduced on their gadget. Read straightaway: How to introduce WhatsApp on iPad or Android tablet.
As you start a call it will give you a connection to a video visit, whereby contacts can join. On the off chance that you happen to close the application while the call is occurring, your video will solidify, yet regardless you’ll be associated with your video call by means of voice call as it were.
And enabling you to make video approaches WhatsApp with single contacts, Booyah gives you a chance to hold amass video calls with a few of your companions. You’ll have the capacity to straightforwardly include additional individuals inside the discussion.
We encountered a couple of issues with the application, where now and again it didn’t appropriately show every one of the contacts, however overall the application is extremely straightforward and functions as planned.